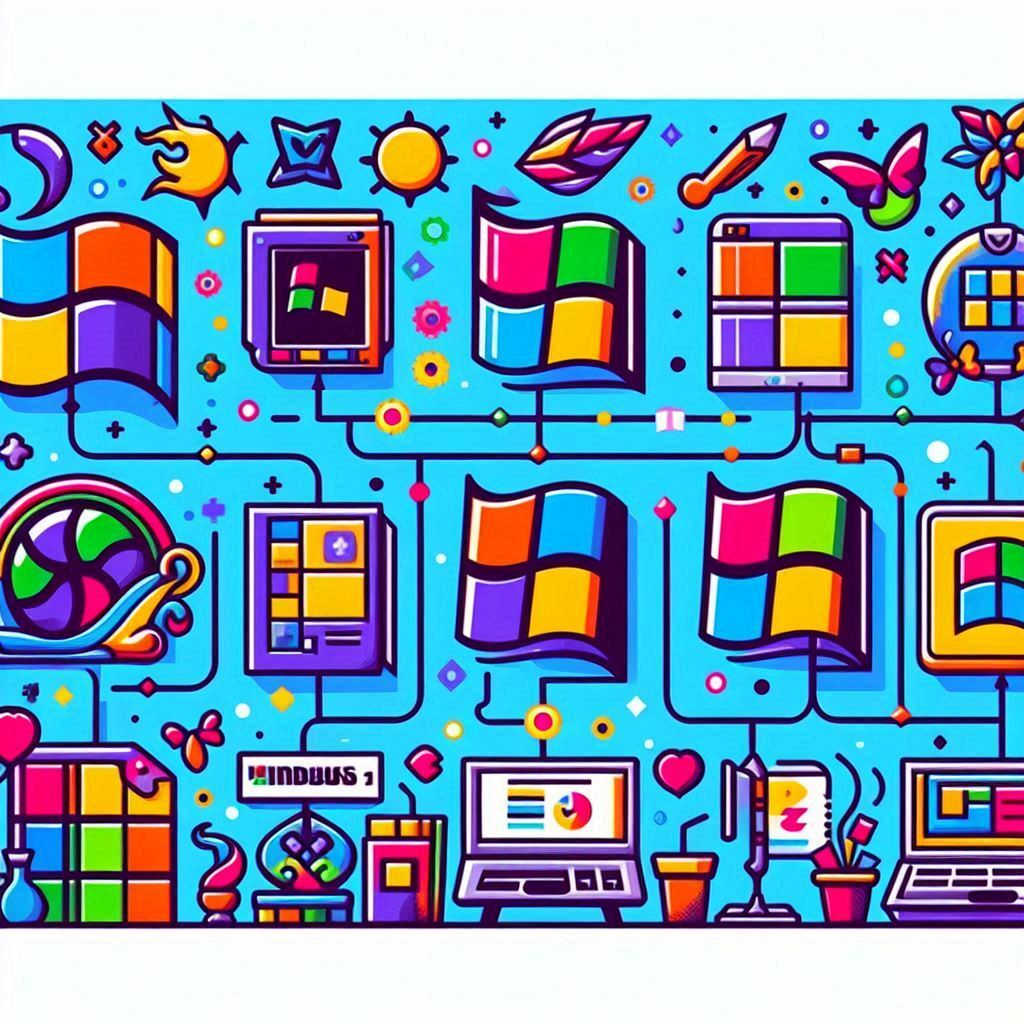
Mengoptimalkan Windows 10 dapat membantu meningkatkan kinerja sistem, mempercepat waktu booting, dan memastikan pengalaman pengguna yang lebih lancar. Berikut adalah beberapa tips dan trik untuk mengoptimalkan Windows 10:
1. Tutup Aplikasi yang Tidak Diperlukan
- Kelola Program Startup: Buka Task Manager (Ctrl + Shift + Esc), pergi ke tab Startup, dan nonaktifkan aplikasi yang tidak perlu dimulai saat booting.
- Tutup Aplikasi yang Tidak Digunakan: Pastikan hanya aplikasi yang diperlukan yang berjalan di latar belakang.
2. Hapus File Sementara dan Bersihkan Disk
- Gunakan Disk Cleanup: Ketik “Disk Cleanup” di bilah pencarian, pilih drive yang ingin dibersihkan, dan pilih file sementara, cache, dan file lain yang tidak diperlukan untuk dihapus.
- Hapus File Duplikat: Gunakan alat pihak ketiga seperti CCleaner untuk menemukan dan menghapus file duplikat yang dapat memakan ruang.
3. Optimalkan Pengaturan Visual
- Sesuaikan untuk Kinerja Terbaik: Buka System Properties (klik kanan This PC, pilih Properties, lalu Advanced system settings), dan di tab Advanced, klik Settings di bawah Performance. Pilih Adjust for best performance untuk menonaktifkan efek visual yang tidak diperlukan.
- Matikan Animasi dan Efek: Di Settings > Ease of Access > Display, aktifkan opsi untuk mematikan animasi dan efek transparansi.
4. Perbarui Driver dan Sistem Operasi
- Update Driver: Gunakan Device Manager (klik kanan Start, pilih Device Manager) untuk memeriksa dan memperbarui driver perangkat keras.
- Update Windows: Buka Settings > Update & Security > Windows Update dan pastikan sistem Anda mendapatkan pembaruan terbaru.
5. Defragmentasi dan Optimalkan Drive
- Defragmentasi HDD: Untuk HDD (Hard Disk Drive), buka Defragment and Optimize Drives (ketik di pencarian), pilih drive yang ingin di-defrag, dan klik Optimize.
- SSD Optimization: Untuk SSD (Solid State Drive), Windows secara otomatis mengoptimalkan SSD, tetapi Anda masih dapat memeriksa statusnya di Defragment and Optimize Drives.
6. Kelola Aplikasi dan Layanan Latar Belakang
- Nonaktifkan Aplikasi Latar Belakang: Buka Settings > Privacy > Background apps, dan matikan aplikasi yang tidak perlu berjalan di latar belakang.
- Matikan Layanan yang Tidak Diperlukan: Tekan Win + R, ketik services.msc, dan nonaktifkan layanan yang tidak diperlukan untuk kinerja sistem.
7. Gunakan Antivirus dan Keamanan yang Tepat
- Periksa Malware dan Virus: Gunakan Windows Defender atau perangkat lunak antivirus terpercaya untuk melakukan pemindaian dan menghapus malware atau virus.
- Aktifkan Firewall Windows: Pastikan Firewall Windows aktif untuk melindungi sistem Anda dari ancaman jaringan.
8. Optimalkan Pengaturan Energi
- Pilih Rencana Daya yang Tepat: Buka Settings > System > Power & sleep, dan pilih Additional power settings untuk memilih rencana daya yang mengoptimalkan kinerja.
- Atur Pengaturan Tidur: Sesuaikan pengaturan tidur dan layar mati untuk menghemat energi dan mempercepat respons sistem.
9. Gunakan Alat Pemeliharaan Sistem
- Windows Security: Buka Settings > Update & Security > Windows Security untuk menjalankan pemindaian keamanan dan memeriksa status perlindungan.
- System File Checker (SFC): Jalankan perintah sfc /scannow di Command Prompt (Admin) untuk memeriksa dan memperbaiki file sistem yang rusak.
10. Atur Ulang Windows (Jika Diperlukan)
- Reset PC: Jika sistem masih mengalami masalah performa, Anda dapat mempertimbangkan untuk mereset PC ke pengaturan awal. Buka Settings > Update & Security > Recovery, dan pilih Get started di bawah Reset this PC.
11. Bersihkan dan Perawatan Perangkat Keras
- Bersihkan Debu: Pastikan komponen perangkat keras seperti kipas dan ventilasi bebas dari debu untuk mencegah overheating dan memastikan kinerja yang optimal.
- Periksa Koneksi dan Kabel: Pastikan semua kabel dan koneksi perangkat keras terpasang dengan benar dan tidak longgar.
Dengan menerapkan tips dan trik ini, Anda dapat mengoptimalkan kinerja Windows 10, meningkatkan respons sistem, dan menjaga komputer Anda tetap berjalan dengan lancar.
















