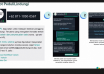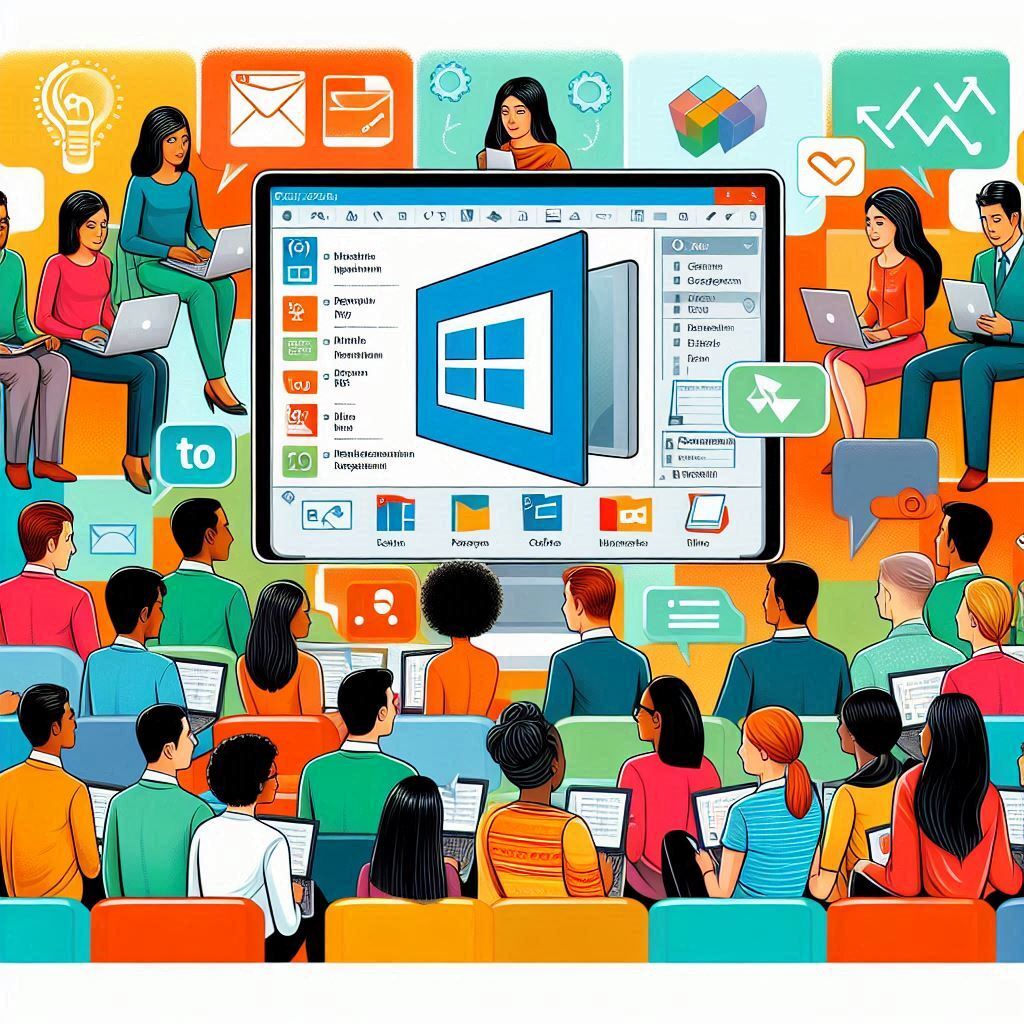
Microsoft Office adalah suite produktivitas yang mencakup berbagai aplikasi untuk membantu Anda dalam pekerjaan sehari-hari, seperti pengolahan kata, spreadsheet, presentasi, dan manajemen email. Berikut adalah panduan dasar untuk menggunakan aplikasi utama Microsoft Office:
1. Microsoft Word (Pengolahan Kata)
A. Memulai Dokumen Baru
- Buka Microsoft Word: Klik ikon Word di desktop atau menu Start.
- Dokumen Baru: Pilih “Blank Document” untuk memulai dokumen baru atau pilih template dari galeri.
B. Menggunakan Fitur Dasar
- Menulis dan Mengedit: Ketik teks di dokumen. Gunakan alat pemformatan di tab Home untuk mengubah font, ukuran, dan gaya teks.
- Menyimpan: Klik File > Save As dan pilih lokasi untuk menyimpan dokumen. Beri nama file dan klik Save.
- Mencetak: Klik File > Print untuk memilih pengaturan cetak dan mencetak dokumen.
C. Fitur Tambahan
- Styles: Gunakan gaya di tab Home untuk menerapkan format teks yang konsisten.
- Tables: Tambahkan tabel dengan memilih Insert > Table untuk mengatur data.
- References: Tambahkan daftar pustaka, catatan kaki, dan bibliografi di tab References.
2. Microsoft Excel (Spreadsheet)
A. Memulai Spreadsheet Baru
- Buka Microsoft Excel: Klik ikon Excel di desktop atau menu Start.
- Spreadsheet Baru: Pilih “Blank Workbook” untuk memulai spreadsheet baru atau pilih template dari galeri.
B. Menggunakan Fitur Dasar
- Memasukkan Data: Ketik data ke dalam sel. Gunakan tab Home untuk format sel, font, dan warna.
- Fungsi Dasar: Gunakan fungsi seperti
SUM(),AVERAGE(), danCOUNT()untuk menghitung data. - Menyimpan: Klik File > Save As untuk memilih lokasi dan memberi nama file.
C. Fitur Tambahan
- Charts: Buat grafik dengan memilih data dan klik Insert > Charts untuk visualisasi data.
- Formulas: Gunakan tab Formulas untuk mengakses berbagai fungsi dan formula matematika.
- Pivot Tables: Buat pivot table untuk menganalisis data besar dengan memilih Insert > PivotTable.
3. Microsoft PowerPoint (Presentasi)
A. Memulai Presentasi Baru
- Buka Microsoft PowerPoint: Klik ikon PowerPoint di desktop atau menu Start.
- Presentasi Baru: Pilih “Blank Presentation” atau template dari galeri untuk memulai presentasi baru.
B. Menggunakan Fitur Dasar
- Menambahkan Slide: Klik Home > New Slide untuk menambahkan slide baru.
- Mengedit Teks: Ketik teks di slide dan gunakan alat pemformatan di tab Home untuk mengubah font dan gaya.
- Menyimpan: Klik File > Save As untuk memilih lokasi dan memberi nama file.
C. Fitur Tambahan
- Transitions: Tambahkan transisi slide dengan memilih tab Transitions dan memilih efek transisi.
- Animations: Gunakan tab Animations untuk menambahkan efek animasi pada teks dan objek.
- Presenter View: Aktifkan Presenter View di tab Slide Show untuk melihat catatan dan kontrol presentasi saat menampilkan di layar utama.
4. Microsoft Outlook (Email dan Manajemen Jadwal)
A. Mengatur Email
- Buka Microsoft Outlook: Klik ikon Outlook di desktop atau menu Start.
- Menambahkan Akun: Klik File > Add Account untuk menambahkan akun email.
- Membaca dan Mengirim Email: Klik pada pesan untuk membacanya atau klik New Email untuk menulis pesan baru.
B. Menggunakan Fitur Dasar
- Folder: Atur email dengan membuat folder dan memindahkan email ke folder tersebut.
- Kalender: Akses kalender di tab Calendar untuk menjadwalkan dan mengelola janji temu.
- Kontak: Kelola kontak di tab People untuk menyimpan informasi kontak dan mengatur grup.
C. Fitur Tambahan
- Rules: Buat aturan untuk mengelola email otomatis dengan memilih Home > Rules.
- Search: Gunakan kotak pencarian untuk menemukan email atau informasi dalam Outlook.
- Tasks: Gunakan tab Tasks untuk membuat dan mengelola daftar tugas.
5. Microsoft OneNote (Catatan Digital)
A. Memulai Catatan Baru
- Buka Microsoft OneNote: Klik ikon OneNote di desktop atau menu Start.
- Notebooks: Buat notebook baru dengan memilih File > New dan beri nama notebook.
B. Menggunakan Fitur Dasar
- Menulis Catatan: Ketik catatan di halaman atau gunakan alat pena untuk menulis tangan.
- Organisasi: Atur catatan dalam tab dan halaman di dalam notebook.
- Menyimpan: OneNote menyimpan catatan secara otomatis ke cloud jika Anda menggunakan akun Microsoft.
C. Fitur Tambahan
- Tags: Tandai catatan penting dengan menggunakan fitur tag di tab Home.
- Audio Notes: Rekam catatan suara dengan memilih Insert > Audio.
- Search: Gunakan kotak pencarian untuk menemukan catatan dengan cepat.
Tips Umum
- Keyboard Shortcuts: Gunakan pintasan keyboard untuk mempercepat pekerjaan Anda. Misalnya, Ctrl + C untuk menyalin dan Ctrl + V untuk menempel.
- Help: Gunakan fitur bantuan di setiap aplikasi (biasanya di menu Help) untuk mendapatkan panduan lebih lanjut dan tips penggunaan.
Dengan memahami dan menggunakan fitur-fitur ini, Anda akan dapat memaksimalkan produktivitas dan efisiensi saat bekerja dengan Microsoft Office.