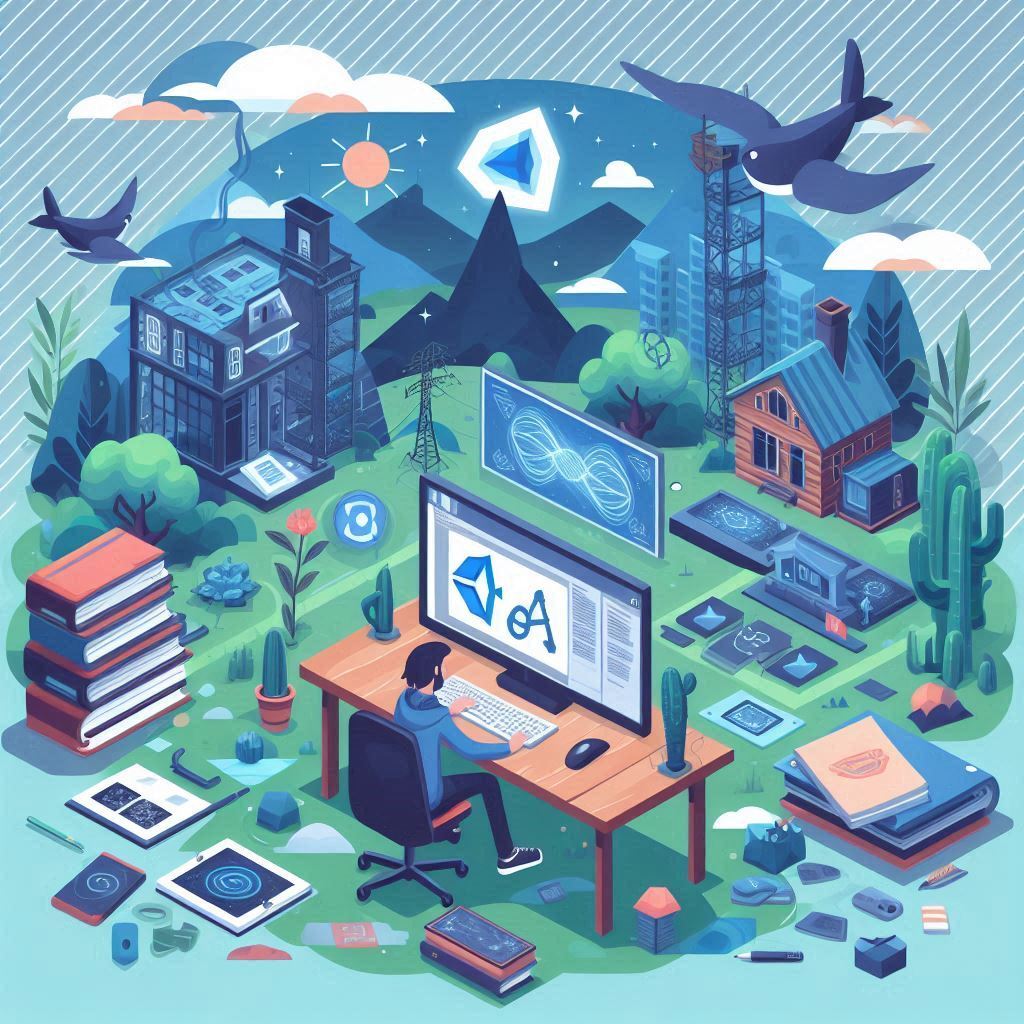
Unity adalah salah satu platform pengembangan game paling populer di dunia. Dengan dukungan untuk berbagai perangkat dan fitur yang kuat, Unity memungkinkan pengembang untuk membuat game 2D, 3D, VR, dan AR. Artikel ini akan memberikan panduan langkah demi langkah untuk mengembangkan game dengan Unity.
1. Menginstal Unity
a. Mengunduh Unity Hub
Langkah pertama adalah mengunduh dan menginstal Unity Hub dari situs resmi Unity. Unity Hub adalah aplikasi manajemen yang memungkinkan Anda mengelola berbagai versi Unity dan proyek Anda.
b. Menginstal Unity Editor
Setelah menginstal Unity Hub, buka aplikasi dan tambahkan versi Unity Editor yang ingin Anda gunakan. Anda dapat memilih versi terbaru atau versi LTS (Long-Term Support) untuk stabilitas yang lebih baik.
2. Memulai Proyek Baru
a. Membuat Proyek Baru
Buka Unity Hub dan klik “New Project”. Pilih template proyek yang sesuai dengan kebutuhan Anda, seperti 2D, 3D, atau URP (Universal Render Pipeline). Beri nama proyek Anda dan pilih lokasi penyimpanan, kemudian klik “Create”.
b. Antarmuka Unity
Setelah proyek dibuat, Anda akan dibawa ke antarmuka Unity Editor. Berikut adalah beberapa komponen utama antarmuka:
- Hierarchy: Menampilkan semua objek dalam scene Anda.
- Scene: Area tempat Anda mengatur dan mengedit objek game.
- Game: Menampilkan tampilan game Anda saat dijalankan.
- Inspector: Menampilkan properti objek yang dipilih.
- Project: Menampilkan semua file dan aset proyek Anda.
3. Menambahkan Objek dan Aset
a. Membuat Objek 3D
Untuk menambahkan objek 3D, klik kanan pada panel Hierarchy, pilih “3D Object”, lalu pilih jenis objek yang ingin ditambahkan (Cube, Sphere, Cylinder, dll.). Objek ini akan muncul di scene Anda.
b. Mengimpor Aset
Untuk mengimpor aset, seperti model 3D, tekstur, atau audio, seret dan lepas file tersebut ke dalam panel Project. Anda juga dapat menggunakan menu “Assets > Import New Asset” untuk mengimpor file.
4. Menambahkan Komponen dan Script
a. Menambahkan Komponen
Komponen adalah elemen yang menentukan perilaku dan sifat objek. Untuk menambahkan komponen ke objek, pilih objek di panel Hierarchy, lalu klik “Add Component” di panel Inspector dan pilih komponen yang diinginkan (misalnya, Rigidbody untuk fisika atau Collider untuk deteksi tabrakan).
b. Menulis Script
Script digunakan untuk mendefinisikan logika game. Untuk membuat script baru, klik kanan di panel Project, pilih “Create > C# Script”, dan beri nama script tersebut. Klik dua kali script untuk membuka editor kode, seperti Visual Studio. Contoh script sederhana:
using UnityEngine;
public class PlayerController : MonoBehaviour
{
public float speed = 5.0f;
void Update()
{
float moveHorizontal = Input.GetAxis("Horizontal");
float moveVertical = Input.GetAxis("Vertical");
Vector3 movement = new Vector3(moveHorizontal, 0.0f, moveVertical);
transform.Translate(movement * speed * Time.deltaTime);
}
}
Tambahkan script ini ke objek dengan menyeretnya dari panel Project ke objek di panel Hierarchy atau menggunakan opsi “Add Component” di panel Inspector.
5. Membangun Scene
a. Mengatur Scene
Tempatkan objek dalam scene dengan menyeretnya dari panel Hierarchy ke panel Scene. Gunakan alat transformasi (Move, Rotate, Scale) untuk mengatur posisi, rotasi, dan skala objek.
b. Menambahkan Kamera dan Cahaya
Kamera dan cahaya sangat penting untuk game Anda. Tambahkan kamera dengan memilih “GameObject > Camera”. Untuk menambahkan sumber cahaya, pilih “GameObject > Light” dan pilih jenis cahaya (Directional, Point, Spot, dll.).
6. Menguji dan Mem-build Game
a. Menguji Game
Klik tombol “Play” di bagian atas Unity Editor untuk menjalankan game Anda dalam mode editor. Ini memungkinkan Anda untuk menguji interaksi dan gameplay tanpa harus mem-build game.
b. Mem-build Game
Untuk mem-build game Anda, pilih “File > Build Settings”. Pilih platform target (seperti PC, Android, iOS), tambahkan scene yang ingin Anda sertakan dalam build, lalu klik “Build”. Pilih lokasi untuk menyimpan file build, dan Unity akan menghasilkan file eksekusi untuk platform yang dipilih.
Penutup
Mengembangkan game dengan Unity membutuhkan pemahaman tentang berbagai aspek seperti scripting, manajemen aset, dan desain scene. Dengan mengikuti panduan ini, Anda akan memiliki dasar yang kuat untuk memulai proyek game Anda sendiri. Teruslah belajar dan bereksperimen dengan fitur-fitur yang ditawarkan Unity untuk meningkatkan keterampilan dan hasil karya Anda.
















