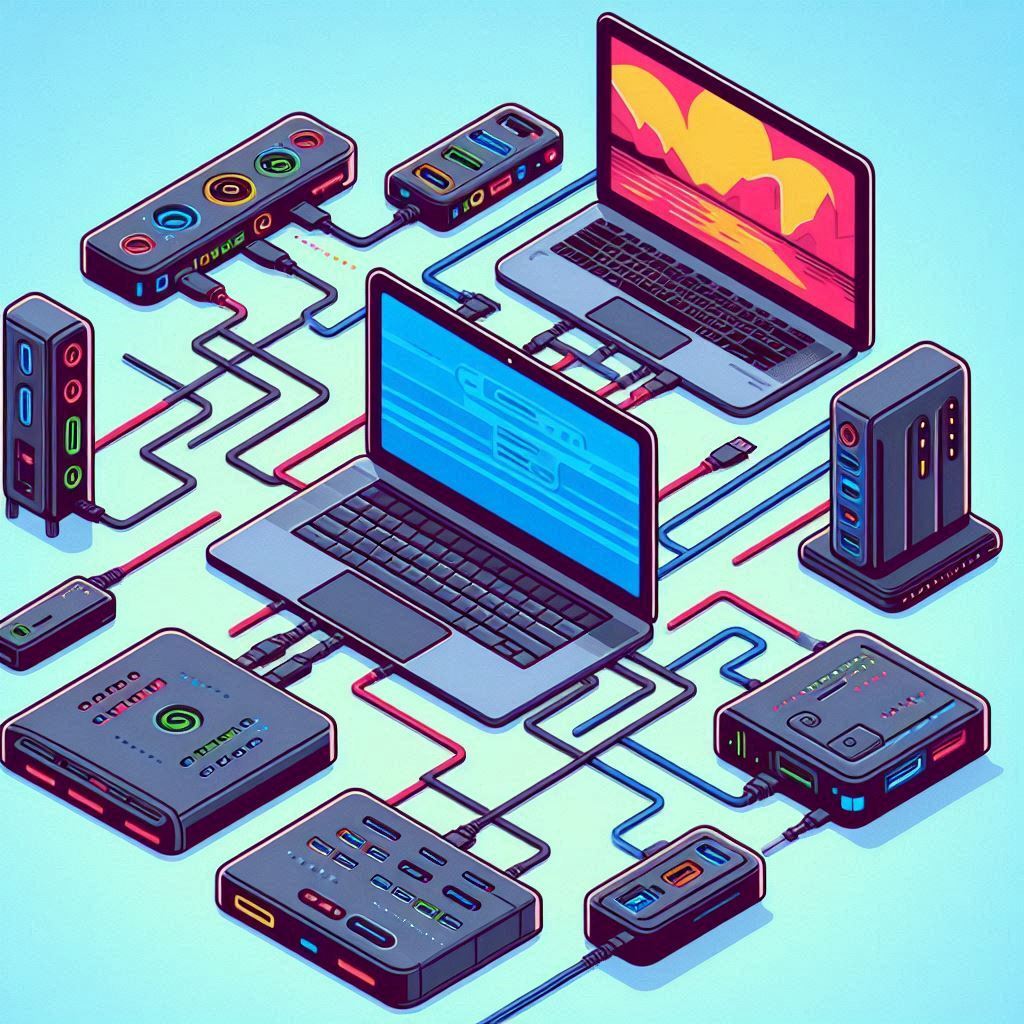Pendahuluan
Docking station adalah perangkat yang memungkinkan Anda menghubungkan laptop atau perangkat mobile ke berbagai periferal dengan mudah. Dengan menggunakan docking station, Anda dapat meningkatkan produktivitas dan fleksibilitas kerja dengan menghubungkan monitor tambahan, keyboard, mouse, dan perangkat lainnya hanya dengan satu kabel. Artikel ini akan membahas cara memilih docking station yang tepat dan bagaimana cara menggunakannya secara efektif.
1. Memilih Docking Station yang Tepat
1.1 Jenis Docking Station
Deskripsi: Docking station tersedia dalam berbagai jenis, masing-masing menawarkan fitur dan fungsionalitas yang berbeda.
- Docking Station USB-C:
- Deskripsi: Menggunakan koneksi USB-C untuk menyediakan daya, transfer data, dan output video.
- Kelebihan: Kompatibel dengan laptop modern yang memiliki port USB-C atau Thunderbolt 3, mendukung transfer data cepat dan pengisian daya.
- Docking Station USB-A:
- Deskripsi: Menghubungkan ke laptop melalui port USB-A, biasanya menawarkan berbagai port tambahan seperti USB, HDMI, dan Ethernet.
- Kelebihan: Berguna untuk laptop yang lebih lama yang tidak memiliki port USB-C.
- Docking Station Thunderbolt 3:
- Deskripsi: Menggunakan port Thunderbolt 3 untuk koneksi, menawarkan kecepatan transfer data yang sangat tinggi dan dukungan untuk beberapa monitor.
- Kelebihan: Ideal untuk pengguna yang membutuhkan performa tinggi dan banyak port.
Contoh: Dell WD19TB adalah contoh docking station Thunderbolt 3 dengan berbagai port dan dukungan untuk beberapa monitor.
1.2 Fitur yang Perlu Dipertimbangkan
Deskripsi: Saat memilih docking station, pertimbangkan fitur yang akan memenuhi kebutuhan spesifik Anda.
- Jumlah dan Jenis Port:
- Port USB: Pastikan docking station memiliki cukup port USB untuk perangkat periferal Anda.
- Port Video: Periksa apakah ada port HDMI, DisplayPort, atau VGA untuk menghubungkan monitor tambahan.
- Dukungan Resolusi dan Refresh Rate:
- Resolusi: Pilih docking station yang mendukung resolusi monitor Anda, baik Full HD, 4K, atau lebih tinggi.
- Refresh Rate: Untuk gaming atau aplikasi grafis intensif, pastikan dukungan refresh rate yang tinggi.
- Pengisian Daya:
- Fitur Pengisian Daya: Beberapa docking station dapat mengisi daya laptop Anda melalui koneksi docking, mengurangi kebutuhan untuk adaptor daya terpisah.
Contoh: Lenovo ThinkPad USB-C Dock Gen 2 menawarkan berbagai port dan dukungan untuk resolusi 4K pada dua monitor.
1.3 Kompatibilitas
Deskripsi: Pastikan docking station yang Anda pilih kompatibel dengan laptop dan perangkat Anda.
- Port Laptop: Periksa jenis port yang tersedia di laptop Anda (USB-C, USB-A, Thunderbolt 3) dan pastikan docking station memiliki port yang sesuai.
- Sistem Operasi: Verifikasi bahwa docking station mendukung sistem operasi laptop Anda, baik Windows, macOS, atau Linux.
Contoh: Jika laptop Anda hanya memiliki port USB-A, pilih docking station seperti Anker PowerExpand Elite yang kompatibel dengan USB-A.
2. Cara Menggunakan Docking Station
2.1 Pengaturan Awal
Deskripsi: Mengatur docking station dengan benar akan memastikan fungsionalitas yang optimal.
- Langkah-langkah Pengaturan:
- Sambungkan Docking Station ke Sumber Daya: Jika docking station memerlukan daya eksternal, sambungkan adaptor daya ke sumber listrik.
- Hubungkan Docking Station ke Laptop: Gunakan kabel yang sesuai (USB-C, USB-A, atau Thunderbolt) untuk menghubungkan docking station ke laptop.
- Koneksi Periferal: Sambungkan monitor, keyboard, mouse, dan perangkat lainnya ke docking station.
Contoh: Untuk menggunakan Dell D6000 Universal Dock, sambungkan kabel USB-C dari docking station ke laptop dan hubungkan monitor melalui port HDMI atau DisplayPort.
2.2 Konfigurasi Monitor Tambahan
Deskripsi: Mengatur monitor tambahan melalui docking station memerlukan beberapa langkah konfigurasi.
- Pengaturan Resolusi dan Tampilan:
- Masuk ke Pengaturan Tampilan: Di Windows, buka “Pengaturan Tampilan” untuk mengatur monitor tambahan.
- Atur Resolusi dan Orientasi: Sesuaikan resolusi dan orientasi monitor tambahan sesuai dengan kebutuhan Anda.
Contoh: Jika menggunakan monitor 4K melalui docking station, pastikan untuk memilih resolusi 3840 x 2160 dalam pengaturan tampilan di Windows.
2.3 Pemeliharaan dan Troubleshooting
Deskripsi: Merawat docking station dengan baik dan menangani masalah umum dapat memperpanjang umur perangkat dan memastikan kinerjanya.
- Perawatan Rutin:
- Bersihkan Secara Berkala: Bersihkan debu atau kotoran dari docking station dan port dengan kain lembut.
- Periksa Kabel dan Konektor: Pastikan kabel dan konektor dalam kondisi baik dan tidak ada kerusakan.
- Masalah Umum dan Solusinya:
- Tidak Terhubung: Periksa kabel dan port untuk memastikan semuanya terhubung dengan benar.
- Monitor Tidak Terdeteksi: Pastikan driver untuk docking station terinstal dan periksa pengaturan tampilan untuk deteksi monitor.
Contoh: Jika monitor tidak terdeteksi, coba sambungkan kabel HDMI ke port lain pada docking station atau perbarui driver grafis di laptop Anda.
Kesimpulan
Docking station adalah alat yang berguna untuk meningkatkan fungsionalitas dan konektivitas laptop Anda. Dengan memilih docking station yang sesuai dengan kebutuhan dan mengikuti panduan penggunaan yang tepat, Anda dapat memanfaatkan semua fitur tambahan dan meningkatkan pengalaman kerja atau hiburan Anda. Pertimbangkan jenis koneksi, fitur, dan kompatibilitas saat memilih docking station, serta lakukan pengaturan dan perawatan yang benar untuk hasil yang optimal.