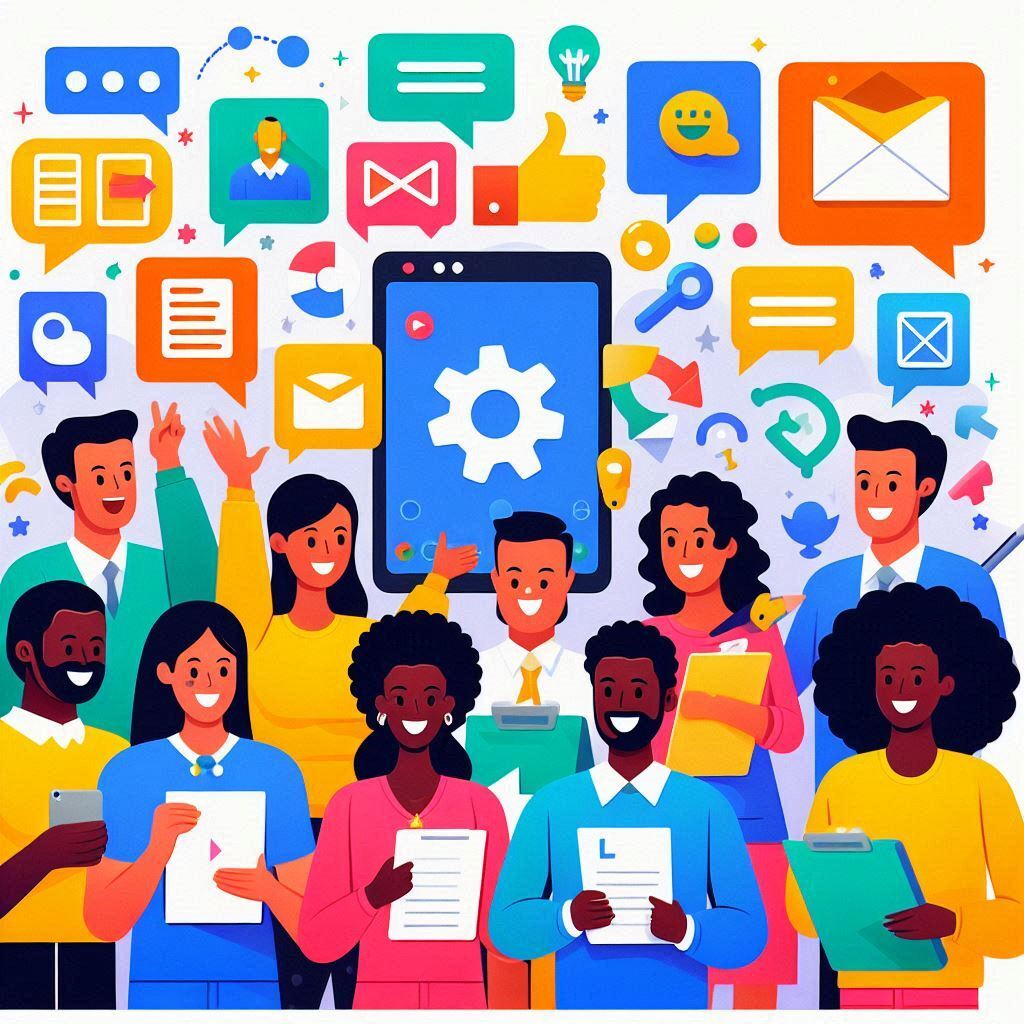
Google Workspace (sebelumnya dikenal sebagai G Suite) adalah kumpulan alat produktivitas berbasis cloud dari Google yang dirancang untuk meningkatkan kolaborasi dan efisiensi di tempat kerja. Berikut adalah panduan tentang cara menggunakan Google Workspace untuk meningkatkan produktivitas Anda:
1. Google Drive (Penyimpanan dan Berbagi File)
A. Menyimpan dan Mengelola File
- Upload File: Drag and drop file ke Google Drive atau klik New > File upload untuk mengunggah file dari komputer Anda.
- Organisasi: Buat folder dengan memilih New > Folder untuk mengorganisir file Anda.
B. Berbagi File dan Folder
- Berbagi: Klik kanan pada file atau folder, pilih Share, dan masukkan alamat email orang yang ingin Anda bagikan. Atur izin akses (view, comment, edit).
- Link Berbagi: Pilih Get link untuk membuat link berbagi yang dapat Anda kirimkan kepada orang lain. Atur siapa yang bisa melihat atau mengedit link tersebut.
2. Google Docs (Pengolahan Kata)
A. Membuat dan Mengedit Dokumen
- Dokumen Baru: Klik New > Google Docs untuk membuat dokumen baru.
- Edit: Ketik dan format teks dengan menggunakan toolbar di bagian atas. Gunakan fitur seperti Styles dan Formatting untuk pengaturan teks.
B. Kolaborasi
- Berbagi: Klik Share untuk mengundang orang lain untuk melihat atau mengedit dokumen Anda secara real-time.
- Komentar dan Saran: Gunakan fitur Comments untuk memberikan umpan balik atau Suggesting mode untuk memberikan saran edit tanpa mengubah teks secara langsung.
3. Google Sheets (Spreadsheet)
A. Membuat dan Mengelola Spreadsheet
- Spreadsheet Baru: Klik New > Google Sheets untuk membuat spreadsheet baru.
- Mengisi Data: Masukkan data ke dalam sel dan gunakan toolbar untuk format, font, dan gaya.
B. Analisis dan Kolaborasi
- Fungsi dan Formula: Gunakan fungsi seperti
SUM(),AVERAGE(), danVLOOKUP()untuk analisis data. - Berbagi dan Kolaborasi: Klik Share untuk memberikan akses kepada rekan kerja dan bekerja pada spreadsheet secara bersamaan.
4. Google Slides (Presentasi)
A. Membuat dan Menyunting Presentasi
- Presentasi Baru: Klik New > Google Slides untuk memulai presentasi baru.
- Desain: Gunakan template dari galeri atau tambahkan elemen seperti teks, gambar, dan grafik ke slide Anda.
B. Kolaborasi dan Presentasi
- Berbagi: Klik Share untuk mengundang orang lain untuk melihat atau mengedit presentasi.
- Presentasikan: Klik Present untuk menampilkan presentasi dalam mode layar penuh.
5. Google Calendar (Manajemen Jadwal)
A. Membuat dan Mengelola Acara
- Jadwalkan Acara: Klik Create untuk menambahkan acara baru ke kalender Anda. Masukkan detail acara seperti tanggal, waktu, dan deskripsi.
- Pengingat: Atur pengingat dan notifikasi untuk acara Anda.
B. Berbagi Kalender
- Berbagi: Klik pada kalender, pilih Settings and sharing, dan atur opsi berbagi dengan orang atau grup lain.
- Undangan: Kirim undangan acara melalui email dengan menambahkan tamu ke acara yang telah dibuat.
6. Google Meet (Video Konferensi)
A. Memulai Rapat
- Jadwalkan Rapat: Buat rapat dari Google Calendar dengan memilih Add conferencing dan memilih Google Meet.
- Mulai Rapat: Klik New Meeting di Google Meet untuk memulai rapat segera atau Join a meeting untuk bergabung dengan rapat yang sudah dijadwalkan.
B. Fitur Rapat
- Berbagi Layar: Gunakan fitur Present Now untuk berbagi layar atau jendela aplikasi selama rapat.
- Chat dan Reaksi: Gunakan fitur chat untuk berkomunikasi selama rapat dan reaksi seperti emoji untuk memberikan umpan balik.
7. Google Keep (Catatan dan Daftar Tugas)
A. Membuat dan Mengelola Catatan
- Catatan Baru: Klik Take a note untuk membuat catatan baru dengan teks, gambar, atau suara.
- Daftar Tugas: Buat daftar tugas dengan memilih List dan menambahkan item ke daftar.
B. Organisasi dan Kolaborasi
- Label dan Warna: Atur catatan dengan label dan warna untuk memudahkan pencarian.
- Berbagi Catatan: Klik Collaborator untuk berbagi catatan dengan orang lain dan berkolaborasi.
8. Google Forms (Survei dan Formulir)
A. Membuat Formulir Baru
- Formulir Baru: Klik New > Google Forms untuk membuat formulir baru.
- Tambah Pertanyaan: Masukkan berbagai jenis pertanyaan seperti pilihan ganda, isian singkat, dan skala.
B. Mengumpulkan dan Menganalisis Respon
- Berbagi Formulir: Klik Send untuk mengirim formulir melalui email atau membuat link untuk dibagikan.
- Analisis: Tinjau hasil respon di tab Responses dan lihat statistik atau ekspor data ke Google Sheets untuk analisis lebih lanjut.
9. Google Sites (Membuat Situs Web)
A. Membuat Situs Web
- Situs Baru: Klik New > Google Sites untuk memulai situs web baru.
- Desain: Gunakan editor drag-and-drop untuk menambahkan elemen seperti teks, gambar, dan video ke halaman situs web Anda.
B. Publikasi dan Berbagi
- Publikasi: Klik Publish untuk mempublikasikan situs web Anda dan pilih URL untuk akses publik.
- Berbagi: Atur pengaturan berbagi untuk mengontrol siapa yang dapat melihat atau mengedit situs web Anda.
Tips Umum
- Integrasi: Google Workspace menawarkan integrasi yang kuat antara berbagai aplikasinya. Misalnya, Anda dapat menyisipkan file Google Drive langsung ke Google Docs atau Google Slides.
- Akses Offline: Aktifkan akses offline di Google Drive untuk bekerja tanpa koneksi internet.
- Keamanan: Pastikan akun Google Anda dilindungi dengan kata sandi yang kuat dan otentikasi dua faktor (2FA) untuk keamanan tambahan.
Dengan memanfaatkan Google Workspace secara efektif, Anda dapat meningkatkan produktivitas dan kolaborasi tim, serta mengelola berbagai aspek pekerjaan dan proyek dengan lebih efisien.













